Creating of flashcard sets
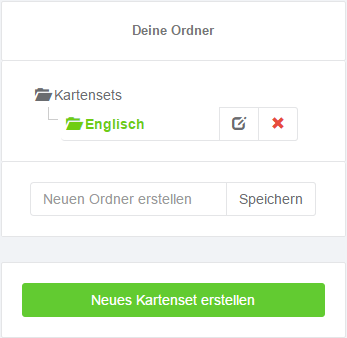
Select this and you will be redirected to the input mask for a new flashcard set.
The new flashcard set is always created in the folder you selected. The name of the selected folder appears in green.
If you have selected "Create new flashcard set", you will see the following:
In the first step you enter all important data for the card set. "Edit cards" and "Excel import" are not activated yet. When you have everything filled choose "Save", your card set will be saved and "Edit cards" and "Excel import" will be activated.
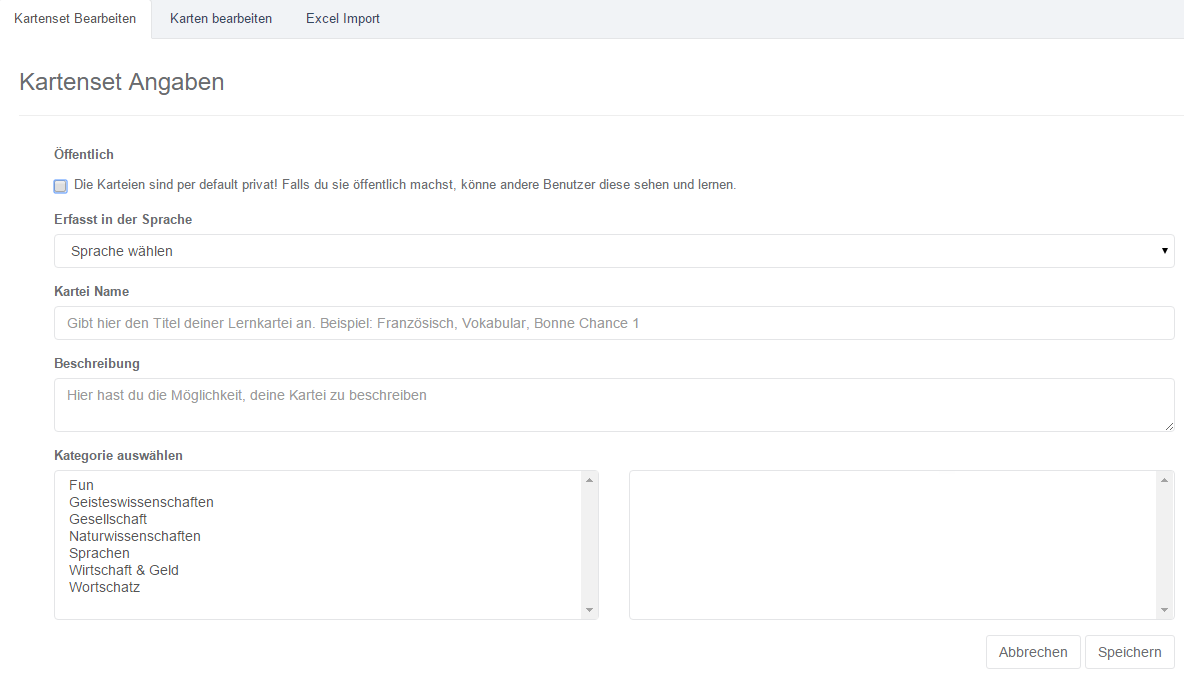
Under the point Public, you can choose whether your card set should only be accessible to you or to others. If you choose "Public", other people can see your learning card set and learn with it. They can also copy the learning card set to their private learning cards.
By default, every new card set you create is not public! You must choose that!
If you want to capture a public card set, it is important that you provide a meaningful card set name and a clear description of the card set. This allows the other users to find your card set better.
In languages field, you specify the main language of the car set.
In the "Select" category, you determine the appropriate category for your learning card. So, if you have made the learning card set public, the other users can find this better.
Edit cards
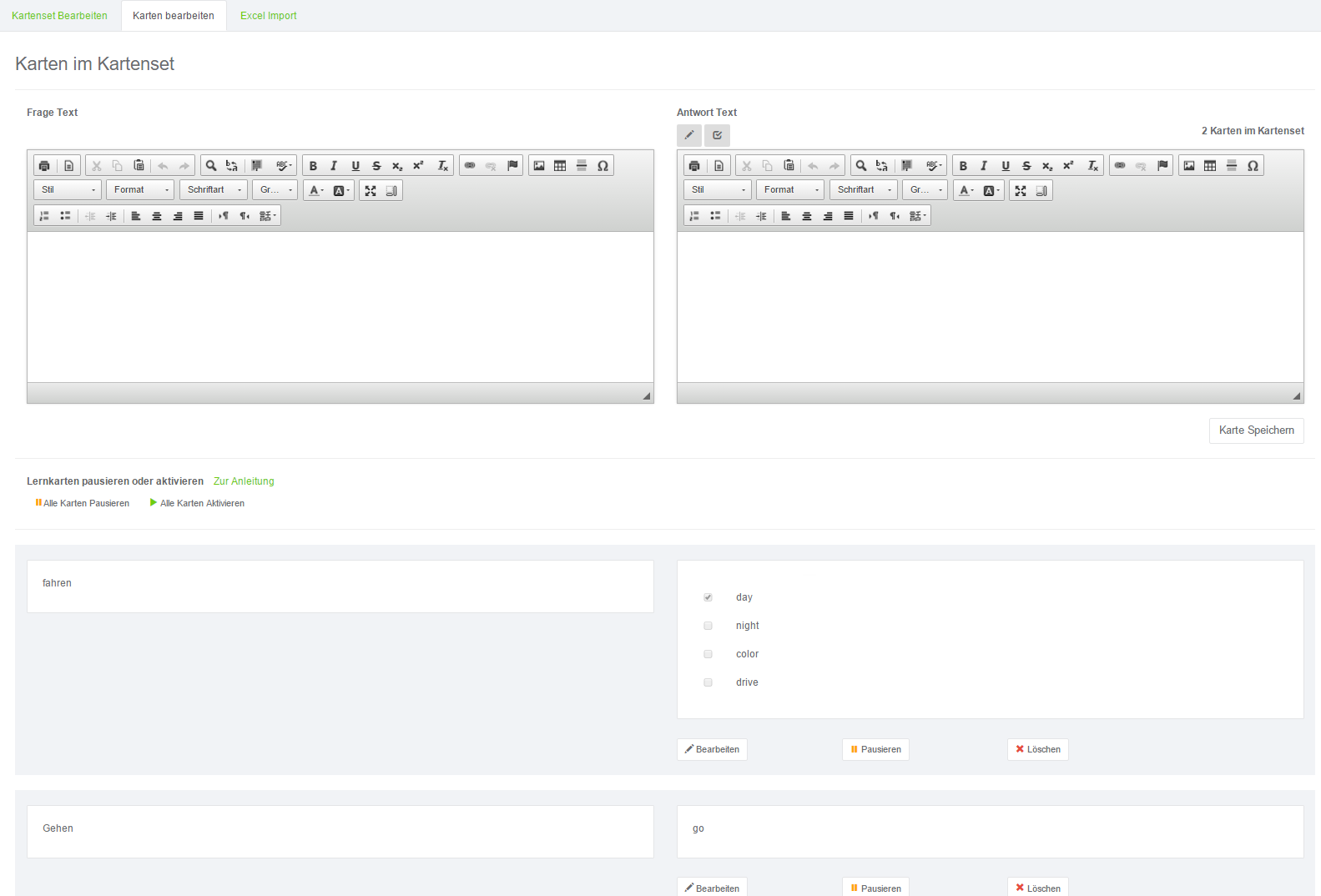
For "question" you write the question and for "answer" the answer. For the answer, you can choose between normal "Answer control" or "multiple choice control".
Below the answer and question boxes you can see your already acquired learning cards. You can change these with "Edit" or remove with "Delete".
For "Answer Type Normal", you can format, change, or add a picture to your answer.


Just try everything and see what you like!